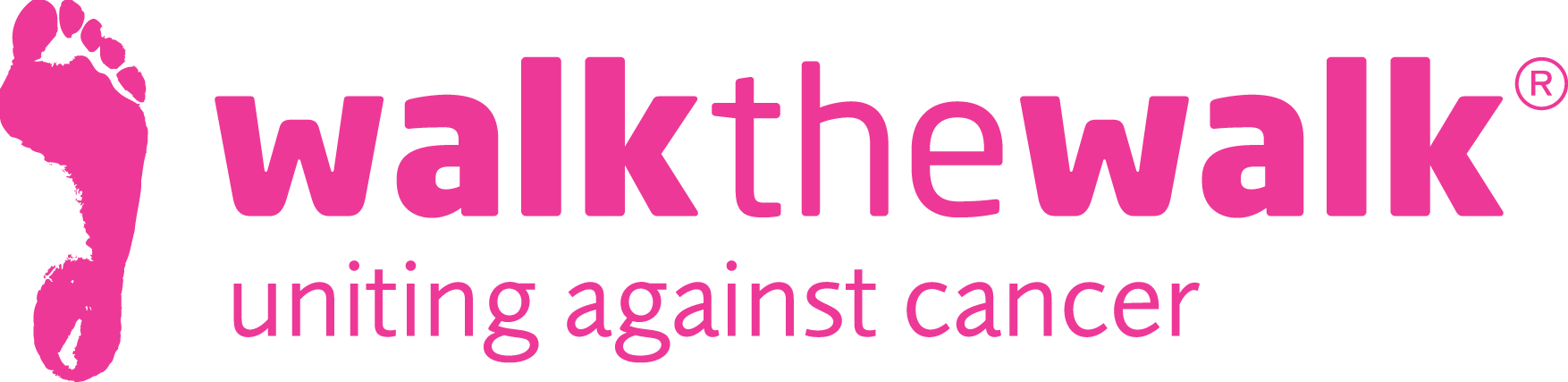Looking for your Fundraising Page?
If you have entered one of our Challenges or Virtual Events you can find your online page here
1. Make it personal
Upload a picture (don’t be shy!) and a few words about why you are taking on your challenge
2. Keep Your Social Media Updated
Share your Fundraising Page! A single click could raise £70! Post your link with a message on Facebook, Instagram, Twitter, WhatsApp, or email. Share your training, events, and progress on social media, WhatsApp, or email—it’s your space! One fundraiser shared their journey and saw amazing support. Keep supporters engaged—they’ll love following your journey!
Top Tip: Use the Share button on your fundraising page, but make sure you’re logged into your social media account before sharing!
3. Always say thank you!
Always thank those who donate to you. Leave a short, personal message on your page, making it sincere and heartfelt. For larger donations, a handwritten card can add a special touch!
Additional Support
Taking part in more than one challenge? A multi-challenge page is perfect for you! Contact us, and we’ll send you a link to set one up.
Not joining a challenge but want to fundraise for us? No problem! We can create a fundraising page for you—just get in touch.
Want more detail?
Really get into the inner workings of your online fundraising page